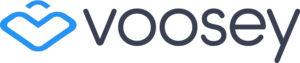GETTING STARTED:
Getting set up on Voosey is easy. Simply open the app when prompted; type in your email address and hit enter. You’ll be asked to create a username and a password. Once complete, hit enter and you’re ready to go.
Enjoy.
THE HOME SCREEN:
When Voosey opens, you’ll be on the main home screen with tiles representing options.
Across the top of the tiles, you’ll find 3 that are there to help you find help and information on the application.
The Getting Started Guide and Help Center is there for you to answer any questions you may have about the symbols and workflows of Voosey. You can always bring it up by clicking on the “EXPERIENCE” button on the bottom of the screen.
To the RIght is a tile that brings up an instructional video that demonstrates how the App works.
To the Right of that is the Command Menu with an index of the controls
Below those are three tiles with samples of Scenes for you to test and experience.
There are additional Showcase Views available in the “SCENES” button on the bottom, but this group gives you quick access to a few just to see what they’re all about.
Below those three are tiles with samples of the images created with the AI GENERATOR.
Scroll down to see what others have created and get inspiration.
THE VOOSEY BUTTON:
Centered above the tiles is the Voosey button. It opens a search bar and a selection of controls and options.
USER PROFILE:
Use this to select the profile you’d like to use if you have more than one.
SHARE PROFILE:
You can share your profile with others by pressing this button to send them a message with the connection.
SHARE APP
If you’d like to get a friend or associate in the App - click here to send them a link.
CREATE SCENE:
Creates a Scene where you can bring in a model or models.
CREATE STRUCTURE:
Brings up a menu that allows you to import a building or terrain model to use in your Scenes. Import from File will access your file structure so you can load a model, Photogrammetry brings up another menu where you can select image or video files to convert into a photogrammetry model.
CREATE OBJECT:
Brings up a menu that allows you to import an object model to use in your Scenes. Import from File will access your file structure so you can load a model, LIDAR scanner brings up the LIDAR scanner where you can use the LIDAR scanner on your iPhone or iPad to capture an object or piece of furniture to use in your Scenes.
SETTINGS:
For Advanced Users, these are the settings that Voosey is using. Some can be changed to see how it affects the results.
TUTORIALS AND HELP CENTER:
For better results, we’ve put together some tips for getting the best out of the App.
THE VOOSEY WORKFLOWS:
Voosey has three primary workflows: scenes and scene editing, scanning, and AI generation.
SCENES:
Scenes are environments where you can view and explore models. They’re composed of one or more models in an environment.
SCANNING:
Scanning, utilizes the LIDAR scanner on your Apple device. You can scan individual objects such as furniture pieces, or scan spaces within your home or your entire home so that you’ve got a digital copy. The scanned elements can then be put together in scenes.
AI GENERATOR:
The AI generator in Voosey uses data from our database and your prompts to create imagery. Whether you’re generating something altogether new, are loading a photograph of an existing space you’d like to remodel or would like to sketch an idea, and see what it looks like in a more realistic rendering space, the AI generator will do all that automatically.
EXPORTING A MODEL FOR USE IN VOOSEY:
To create a scene you’ll need a 3D model to load into the software. Most files coming into Voosey were produced in REVIT, ArchiCAD or Sketchup, but other formats will work too.
Beginning in your 3D view window, toggle off any layers that you don’t want or need to see in your Voosey Model to keep the file size as light as possible for best performance. Any textures that are missing in the model may cause appearance issues so make sure your textures are all working properly.
If you’d like lights to illuminate in Voosey, make sure the texture includes the word “emissive”.
If you’d like a texture or material to be transparent, use the word “glass” in its name.
Export or save the file, from your 3D window, as an OBJ or Wavefront. This will create an OBJ, a MTL and a Texture Folder that you can load into Voosey.
LOADING A MODEL INTO VOOSEY:
Open the Voosey app. Click on the Voosey logo at the top center of the screen. When the window opens, you’ll see a create section for scenes, structures, and objects. If you’re bringing a building in Voosey, click on the structures button.
Choose import from file or photogrammetry scan, depending on which file type you’re bringing in. Follow the prompts first choosing your OBJ, then your MTL and finally, your texture folder.
Press the upload button. You’ll see a loader bar and when complete, you'll get a confirmation that the model loaded successfully.
Now that the model is in Voosey, you can create a scene on a site or in a skybox.
CREATING A SCENE:
A scene is a single model or collection of models in a virtual environment. To create one select the Voosey tab at the top center of the screen, and then click on create scene.
When the empty scene opens, select the cube icon on the left hand side at the top of the little menu. The cub icon opens the library which will display any models that you have loaded into VOOSEY. When you select the model you’d like to load into the scene, it will automatically show up on the screen In a new dialog box on the right. It'll also automatically load into your scene. The new dialog box on the right allows you to adjust the orientation and location of the model you just brought in. If it’s a large file, you might need to give it a few seconds to load. With the cube dialogue box still open, you can choose additional models you’d like to load into that same scene and like the first the automatically show up.
There’s a small adjustment window to the right of the library, which will allow you to customize the position and orientation of the different models. This is especially important when aligning a cad model to a photography model.
If you’d like to remove a model from your scene, selected in the adjustments box, right, click and select delete.
THE SCENE WINDOW:
In the scene window, you'll find three buttons on the left side and three buttons on the right side.
Starting with the left side the top button which looks like an S is for creating your SHOWCASE VIEWS.
The next button down on the left that looks like the sun is for choosing your SKYBOX or your environment. The third button at the bottom on the left side that has the little sliders on it is all your SCENE SETTINGS for controlling the way your model looks.
On the right side the three buttons control your view settings. The top button that looks like a person walking is your default view setting which is on the ground point of view. Below that, The button that looks like a camera gives you the aerial view of your model or models. Finally the last button on the bottom that looks like a window gives you a parallel projection view of your model.
NAVIGATING A SCENE:
If you're on an OS or iOS device, you navigate around the scene by clicking on locations. Your mouse or screen rotates your view. In VisionOS, the navigation and orientation are all done with hand gestures.
WAYPOINTS:
Waypoints are pre-saved views of your model that you can string together to make a virtual tour. Each showcase you is independent of the others and can be saved with different settings such as skybox, sun angle camera perspective etc. Once you’ve saved a few views, they can be strung together to create a virtual tour of the scene. The views can be rearranged and you can always add or delete views to better your presentation at any time. When you’re done, Publish the Scene by clicking on the “Publish” button on the Right side.
ADDING, DELETING AND REARRANGING WAYPOINTS:
To Edit your Showcase Views, right click (OS) or long tap (iOS) the Scene from the Scene Menu to bring up the settings menu. Select “Edit” to bring up the Scene in the edit mode. In this configuration, you can add, delete, rearrange and rename showcase views. When you have the changes you want, click the “Publish” button on the Right side to save them.
SKYBOXES:
We;ve included a few skyboxes for you to use in your scenes. Try different ones by selecting them to see how they look with your project. You can also load your own skyboxes for your projects using the Import Skybox button on the far right side. Skyboxes can be found online or created with images you’ve taken that you want to use. To create a skybox from images you may need additional software.
SCENE SETTINGS:
In the settings, you’ll find 2 windows, the first is your ENVIRONMENT, the second is your CAMERA.
ENVIRONMENT:
SUN AZIMUTH:
The sun azimuth is the horizontal direction of the sun in the scene.
SUN ALTITUDE:
The sun altitude is the vertical height of the sun in the scene.
SKYBOX ROTATION:
This button allows you to rotate your skybox to align it to your models, lighting conditions, etc..
RAY TRACING:
Ray Tracing is off by default, but turning it on allows you to get some interesting reflections and lighting effects.
SHADOW RADIUS:
This setting allows you to change the way the shadows look by changing the quality of the casting.
SHADOW OPACITY:
The shadow opacity is how dark the shadows appear in the scene.
LIGHTING INTENSITY:
The Lighting Intensity slider allows you to brighten up the scene by increasing the intensity of the sun.
CAMERA:
FIELD OF VIEW:
This changes the “lense” on your camera or your perspective view.
EXPOSURE OFFSET:
This slider modifies the brightness of the scene much the way the exposure time works on a camera.
DEPTH OF FIELD:
The depth of field allows you to focus the camera on an element, blurring the background for a nice cinematic effect.
All the above settings can be set independently for each image in the Showcase Views. Voosey will smoothly transition the settings between the views when played.
USING THE APPLICATION:
AI GENERATOR
The AI Generator produces architectural images that look like renderings from prompts you put in. Using its database to understand your instructions, it produces what it thinks you’re looking for. There are 3 options in the Generator; Renovate, Generate and Sketch.
RENOVATE:
The renovate selection allows you to reimagine an existing space from a photo. Selecting this option opens a new window.
You’ll be asked to load an image that you’d like to renovate. For best results, use a square image. Once loaded, you can choose a style for your renovation from the selections at the top of the window.
IMAGE DESTRUCTION:
The “Image Destruction” slider tells the AI how much change you want it to deviate from the original image, 0.00 being none and 1.00 being completely. The image above the slider shows you the level of destruction.
EDGE THRESHOLD / CONTRAST:
The “Edge Threshold” and “Edge Contrast” sliders tell the AI how much it should respect the boundaries of the geometry in the image. The contrast in the black and white image is a good indicator of how the AI will render the space, so best contrast will yield the best results.
PROMPTS:
Prompts are words, phrases or sentences you feed the AI to help it determine what you’re looking for. Generally speaking, the more detailed your request, the better your results.
OBJECT SCANNER:
The Object Scanner will open your LIDAR scanner. Follow the instructions on the screen to capture your object. You’ll want good lighting and plenty of room to walk all the way around your object. When you see the arrow, it means turn your camera in that direction for a better view of the object. The ring below the scan lets you know when it’s completed all the views it needs. When the ring is complete, you can Finish the scan or Continue with additional laps for a better scan. When you're done, hit Finish. It will create the Object.
You can now see your object in your room in AR where you can move it around and scale it, or view it on a gray backdrop by selecting Object. You can also export or share your object with the “Export” icon. The export file type is USDZ and can be brought into your library for use in your Scenes.
ROOM SCANNER:
The Room Scanner will use your LIDAR scanner on your iPhone or iPad to capture a space or spaces. Follow the instructions on the screen. For best results, take your time and move methodically about your spaces. As the LIDAR captures the rooms, it produces a model representing what it has seen. When you feel it’s complete, tap the blue button to finish the scan.
You can now view and save your model in 3D or 2D.
To save the 3D, choose “Export VSYS”. The VSYS file model will show up in your library so you can add it to a scene.
The 2D view opens a new menu with options to customize the way the plan looks. To save it, select Export PDF.
You can also hit Publish which will save both files together.
PHOTOGRAMMETRY:
Voosey can create a Photogrammetry model from Image or Video files. When you click this option, you have 3 ways to bring the imagery into Voosey.
IMAGES FOLDER:
Choosing this option, you’ll load a folder of images capturing views of a feature you want modeled. The more images and angles, the better your results.
VIDEO FILE:
Video files can be changed into Photogrammetry models in Voosey. Ideally, the file in a full 360 degree view of the feature.
VIDEO FOLDER:
Voosey can also construct the model from a number of videos much like it does with the images. Again, the more views of the feature, the better the results.